Aplikasi Rapor Digital bisa anda jalankan jika anda melakukan instalasi ARD V.2.0, karena pada versi ini berbeda dengan versi sebelumnya, Aplikasi Rapor Digital V.2.0 ini berupa file VDI yang harus anda jalankan dengan menggunakan Virtual Box karena hanya dengan virtual box inilah Aplikasi Rapor Digita bisa rekan-rekan gunakan untuk lembaga pendidikan madrasah baik untuk tingkat MI, MTs maupun MA
Pada Aplikasi Rapor Digital versi 2.0 ini tedapat sebuah aplikasi yang harus anda install terlebih dahulu sebelum anda menjalankan VDI, aplikasi tersebut berupa Oracle Virtual Box, dengan aplikasi Virtual Box inilah sistem aplikasi dalam mesin virtual (Virtual Machine) akan anda dapatkan dari VDI tersebut, baru setelah aplikasi sudah berhasil anda install Aplikasi Rapor Digital bisa anda akses dan gunakan
Agar Aplikasi Rapor Digital V 2.0 bisa anda jalankan dengan maksimal silahkan anda install ARD tersebut pada komputer server yang mempunyai sepesifikasi setara dengan komputer server yang digunakan untuk UNBK/UAMBNBK atau anda bisa pasang pada Laptop minimal CPU Core i3 dengan RAM 4 GB
Baca Juga :
Cara Melakukan Instalasi ARD V 2.0
Perlu anda ketahui sebelum anda melakukan install VDI ARD V 2.0 hal pertama yang harus anda lakukan adalah memasang Virtual Box di komputer server/Laptop dengan sepesifikasi yang sudah mimin jelaskan diatas, untuk langkah-langkahnya silahkan anda perhatikan tutorial berikut ini
- Langkah pertama silahkan anda unduh VDI ARD terbaru
- Setelah anda mendapatkan file VDI ARD, silahkan anda Ekstrak VDI ARD tersebut
- Setelah anda berhasil mengekstrak fil VDI tersebut silahkan anda buka Oracle Virtual Box Versi 5.2
- Berikutnya silahkan anda klik New/baru pada daftar menu perhatikan gambar berikut
- Setelah itu akan tampil kotak dialog berupa Mane and Operating Sistem, silahkan anda lakukan penyetingan seperti gambar berikut ini Keterangan :
- Name : VDI Baru (Nama Madrasah)
- Machine Folde :Biarkan seperti itu
- Type : Silahkan anda pilih Linux
- Versi : Silahkan pilih Debian 64 Bit
- Setelah anda berhasil menyetingnya silahkan anda klik Next
- Langkah selanjutnya akan tampil kotak dialog berupa Memory Size, silahkan anda atur pada posisi area warna hijau, jangan sampai kearea warna merah, karena jika anda setting memory size ke area warna merah akan mengakibatkan komputer/laptop anda lelet atau LOLA, setelah berhasil anda setting silahkan anda klik Next
- Berikutnya akan muncul tampilan kotak setelan Hard Disk
- Slahkan anda cari File VDI ARD V 2.0 yang sudah anda Ekstrax, untuk caranya silahkan anda klik "Use an existing hard disk file atau Gunakan Berkas Virtual Hard Disk yang ada " yang berada di paling bawah, setelah itu silahkan anda klik icon folder kemudian anda pilih file VDI ARD yang anda simpan, kemudian klik Buat, perhatikan gambar berikut
- Sampai disini Instalasi VDI ARD V 2.0 telah berhasil anda lakukan, berikutnya silahkan anda lakukan Setting pada Virtual Box berikut ini cara setting virtual box
Cara Setting Virtual Box
Setelah anda berhasil melakukan instalasi VDI ARD V 2.0 langkah selanjutnya silahkan anda lakukan penyetingan pada Aplikasi Virtual Box untuk cara settingannya silahkan anda lakukan langkah-langkah berikut ini- Langkah pertama silahkan anda buka aplikasi Virtual Box
- Berikutnya silahkan anda klik ARD yang baru saja anda install
- Berikutnya silahkan anda klik Setting atau pengaturan
- Langkah berikutnya silahkan anda klik menu System kemudian klik Tab Menu Processor
- Silahkan anda atur 2 CPU yang ada pada menu tersebut jangan sampai anda atur kearea yang berwarna merah
- Setelah anda berhasil langkah berikutnya silahkan anda klik Menu Network/Jaringan
- Berikutnya silahkan anda klik pada Adapter 1, silahkan anda centeng pada kotak Enable This Network/Fungsikan Adapter Jaringan
- Setelah itu silahkan anda ubah typenya menjadi Adapter Terbridge/Bridge Adapter
- Silahkan anda pilih nama Adapter yang terhubung dengan jaringan lokal
- Langkah berikutnya silahkan anda klik Adapter 2, silahkan anda centeng pada kotak Enable This Network/Fungsikan Adapter Jaringan
- Setelah itu silahkan anda ubah Typenya menjadi NAT dan otomatis akan mendeteksi jaringan internet
- Jika semua sudah anda lakukan silahkan anda klik OK
- Selesai Selamat VDI ARD V 2.0 dan Setting Virtual Box sudah terpasang


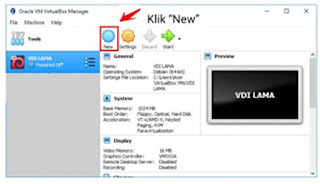








EmoticonEmoticon